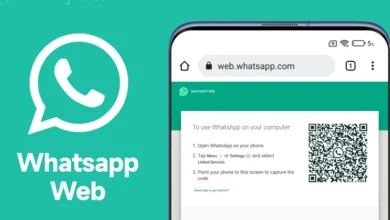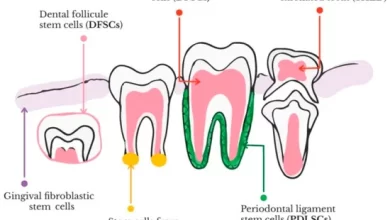6 Solutions If Your Apple Watch Isn’t Working With Your Mac To Unlock It
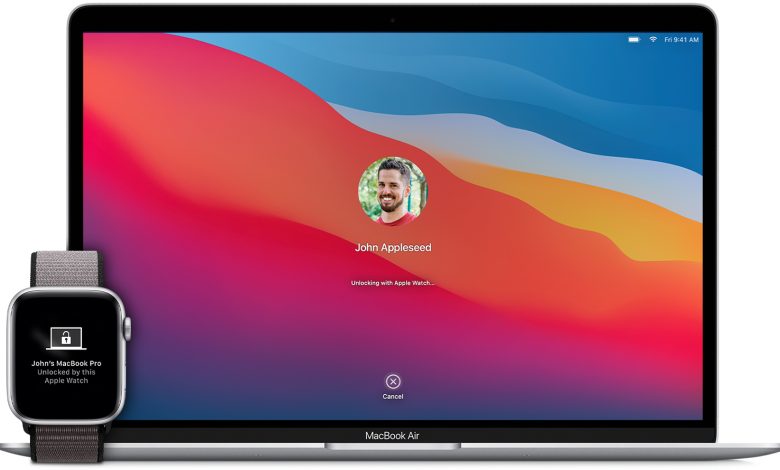
One “Apple Continuity” function is called “Auto Unlock.” If you’re wearing an Apple Watch, your Mac will open instantly, without you having to enter a password. This function is quite wonderful when it operates as intended.
Auto Unlock relies on a sophisticated infrastructure built by Apple. Which regrettably isn’t always reliable. In case you’ve been having problems too, here’s what to do if your Smartwatch isn’t able to unlock your Mac.
Prerequisites for Automatic Apple Watch Unlock
Make sure you check off all the boxes on this list before attempting any changes.
- You will need macOS Sierra or later and a Mac that was released after the middle of 2013.
- Only Apple Watches with watchOS 3 or later will work.
- Either your Mac and Apple Watch have wireless connectivity and Bluetooth turned on.
- Use the same Apple ID to sign in to iCloud on both your Mac and Smartwatch.
- Two-factor authentication must be set up for your Apple ID.
- You have a password protected Mac and a Passcode protected Apple Watch.
Finally, while attempting to utilize Auto Unlock, be in proximity to your Mac. It’s important to remember that your Mac’s password will still be needed even after a restart.
Anyway, if you meet the aforementioned criteria, Auto Unlock should function as expected. If it doesn’t work, try the solutions given below.
#1: Turn off auto-unlock and then back on.
You can attempt resolving the issue by turning off Auto Unlock and then turning it back on.
- To access your Mac’s settings, select the Apple menu from the menu bar.
- Select “System Preferences” from Apple’s menu. The launchpad or a search in Spotlight will also get you there.
- After that, go to where it says “Security & Privacy”.
- You must be in the “General” sub-tab of “Security & Privacy” settings. If you don’t see it immediately, select the “General” option at the very top.
- If you don’t want your Apple Watch to be used to unlock your Mac automatically. You may turn off auto-unlock by deselecting the corresponding box.
- To finish, please refresh your Mac and Apple Watch.
- To re-enable auto-unlock on the Mac, repeat the steps from above. This time clicking on the “General” tab and checking the box next to “Use your Smartwatch to unlock applications and your Mac”.
#2: Reset the wireless network.
In order to ensure the signals are genuine, Auto Unlock on Mac uses Bluetooth and Wi-Fi. Take a look at https://perfectpcserver.com/ to know more about resetting the wireless network on your Mac. The failure of the Auto Unlock function is typically caused by a disruption in the device’s. Wireless or Bluetooth connection. It is often as simple as turning Bluetooth or Wi-Fi off. And on again to repair any problems they may have caused.
On Mac
- Select the symbol for Bluetooth and Wi-Fi on the top bar, often known as the “Control Center”.
- To disable Bluetooth and Wi-Fi, select the corresponding button.
- To activate Bluetooth and Wi-Fi, choose the corresponding icons from the menu bar. Or “Control Center” and tap them again.
In the Apple Watch
- Select “App View” by pressing the Rotating Bezel on your Apple Watch.
- Tap “Settings” from “GridView” or “Listview” to access the menu.
- Select Wi-Fi from the Settings menu.
- Once you get to the page where you may disable Wi-Fi, simply turn off the switch there. Just hold off for a second or two, and then try turning Wi-Fi back on.
- You may activate Bluetooth by pressing the back arrow symbol in the upper left corner. Which will take you back to the “Settings” menu.
- Simply disable Bluetooth by toggling its switch off on the advanced settings tab. It’s best to wait a few seconds, then flip the Bluetooth switch back on.
#3: Disable the auto-login feature
Upon booting up a Mac, the user can have their account automatically logged in. With the help of the Automatic Login function. Inability to utilize Auto Unlock while Automatic Login is activated on a Mac. In order to use Apple Watch to unlock your Mac, automatic login must be disabled.
- Invoke the Mac’s “System Preferences” menu.
- Select “Users & Groups” from the drop-down menu.
- Now, in the far left corner, click the lock symbol.
- To make changes on your Mac, you’ll need to enter your password.
- In the far left corner, you’ll see a link labeled “Login Options;” choose this.
- Right here is where you may disable the “Automatic login” feature on your Mac. To disable, go to the settings by clicking the gear icon and choosing “Off” from the menu.
#4: Turning off data transfer and screen sharing on the internet
When “Internet Sharing” or “Screen Sharing” are activated, Auto Unlock does not function. In other words, you can’t have screen sharing or Internet sharing enabled at the same time on your Mac.
- In order to access “System Preferences” on your Mac, click the Apple menu.
- You can access “Sharing” in System Preferences.
- Turn off “Internet Sharing” and “Screen Sharing” in the “Sharing” menu. To disable, uncheck the box(es) next to each option.
#5: Refresh your Mac and Apple Watch.
Macs and Apple Watches alike receive updates on a regular basis. To address any newly discovered problems. If you’re having problems with Auto Unlock, and you’re using a previous version of macOS or watchOS on your Mac or Apple Watch. You should upgrade both devices.
A backup of your Mac is highly recommended before installing any updates, as suggested by Apple.
Repair your Mac with the latest updates.
- Click the Apple menu and select System Preferences.
- Click “System Update” afterward.
- Whenever an update is available, your Mac will begin the process of downloading and installing it.
- If “An update is available for your Mac,” click the “Update Now” button. To have the update automatically downloaded and installed.
Upgrade your Apple Watch now!
- Fire up the Watch app on your iPhone.
- Select “General” under the “My Watch” menu.
- Select “Software Update” from the “General” menu.
- A “Checking for Update” notice will appear. In the event that an upgrade is offeres for your Apple Watch, you may get it and set it up here.
# 6: Re-Pair Your Apple Watch After Detaching It
If you’ve already attempted the solutions above without success. You may always try re-pairing your Apple Watch as a final resort.
- Go ahead and open the Watch application on your iPhone.
- Select “All Watches” in the upper left corner of the “My Watch” screen.
- In order to access your Apple Watch’s settings, use the I button.
- Select “Unpair Apple Watch” from the following menu.
- There will be a screen with a prompt. Choose “Unpair Apple Watch” to confirm the removal of the pairing.
- Your choices will be “Keep Data Plan” or “Remove Data Plan” if you have a Mobile internet Apple Watch. Select “Keep Data Plan” if you intend to re-pair your Apple Watch.
- Finally, enter your Apple ID password and select “Unpair” from the menu at the top right of the screen. To disconnect your Apple Watch.
- The words “Unpairing Apple Watch” will appear on the screen. To disconnect your Apple Watch from your iPhone will take a few moments.
- You may re-establish the connection between your Apple Watch and iPhone by moving them closer together. Once the setup animation has finished playing. Hit the “Continue” button to proceed with the pairing procedure.
Once you’ve paired your Apple Watch, you may turn on Auto Unlock and see if it helps.